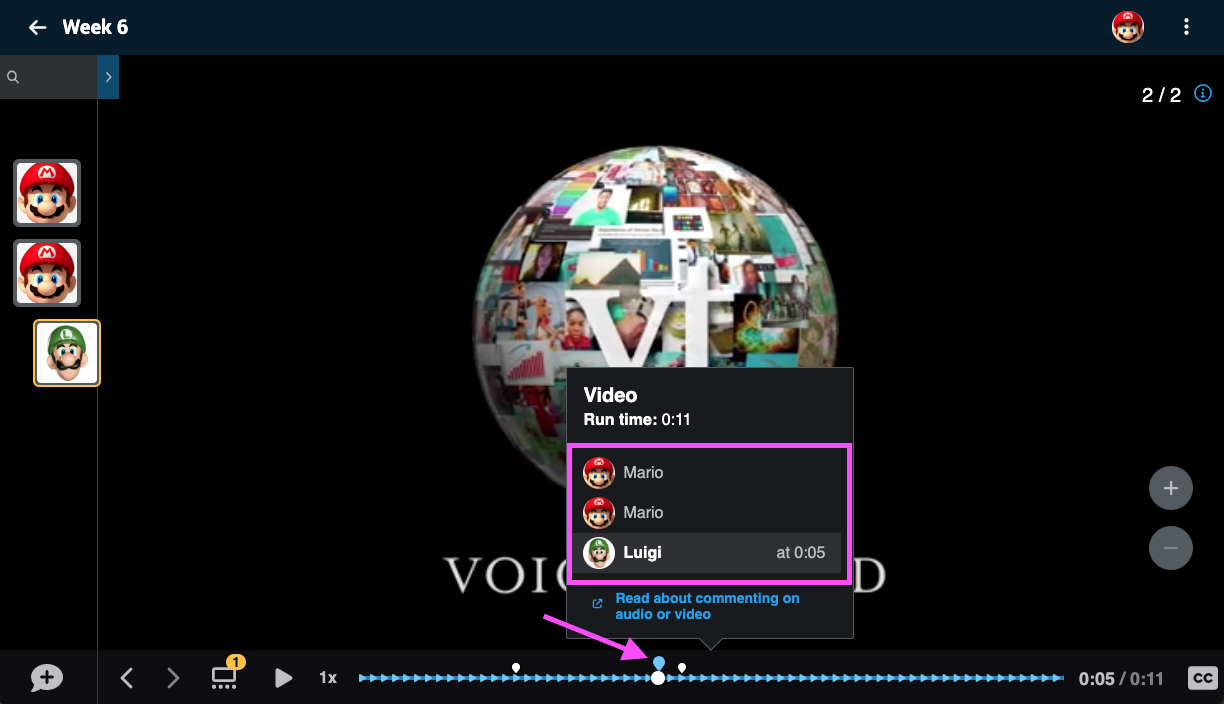Commenting on videos
Commenting on a video in VoiceThread allows you to insert your comment directly into the video’s timeline while also interacting with it dynamically as you record. To do this:
- Move to the position in the video where you want your comment to appear.
- Record a comment normally.
As you are recording, use the play button at the bottom of the slide to begin playing the video, or use the scrubber ball on the timeline to scrub to a different location in the video. Any movements you make through the video will be made a part of that comment, and whatever you see on your screen as you record is what your viewers will see as they watch your comment.
After you save your comment, a small white comment marker will appear on the video timeline where you recorded. This allows your participants to see exactly which part of the video you commented on.
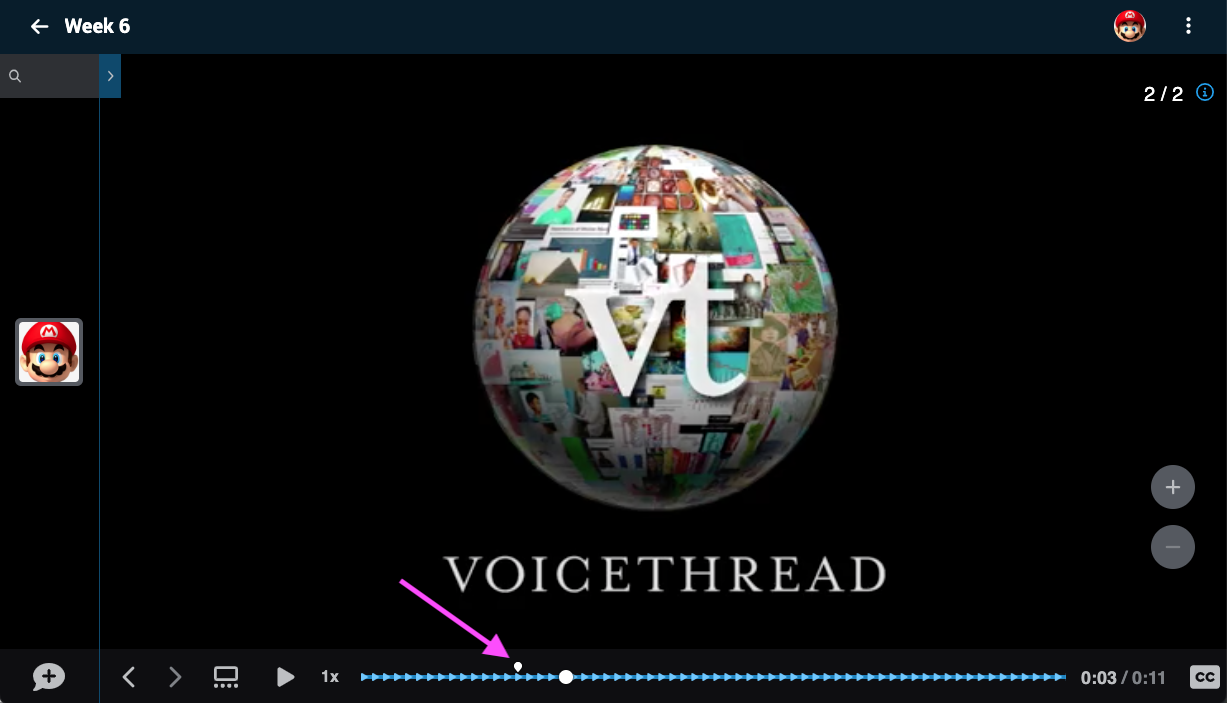
There are two ways to view comments made on a video slide:
- Click on the identity image representing the comment you’d like to hear in the conversation channel on the left, just as you would with any other type of slide.
- Click on the comment marker for the comment you want to hear. This will also show you a list of all comments on the video, and you can click on other comments within that menu.