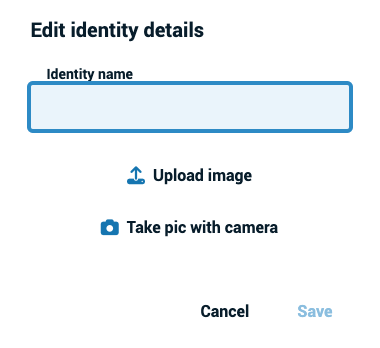Editing an identity name or image
You can always update your Identity image and name. Any time you make a change, that Identity will instantly be updated anywhere you’ve already used it in the past.
From the home page:
- Click on the menu icon next to your identity in the top-right corner of the page.
- Select “My identities” from the menu.
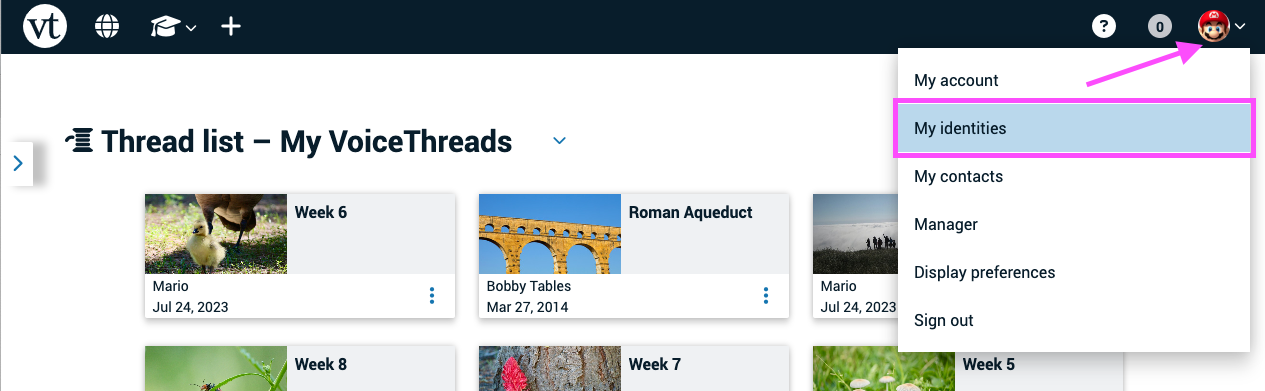
- Click on the pencil icon (Label: “Edit”) to the right of the identity you want to edit.
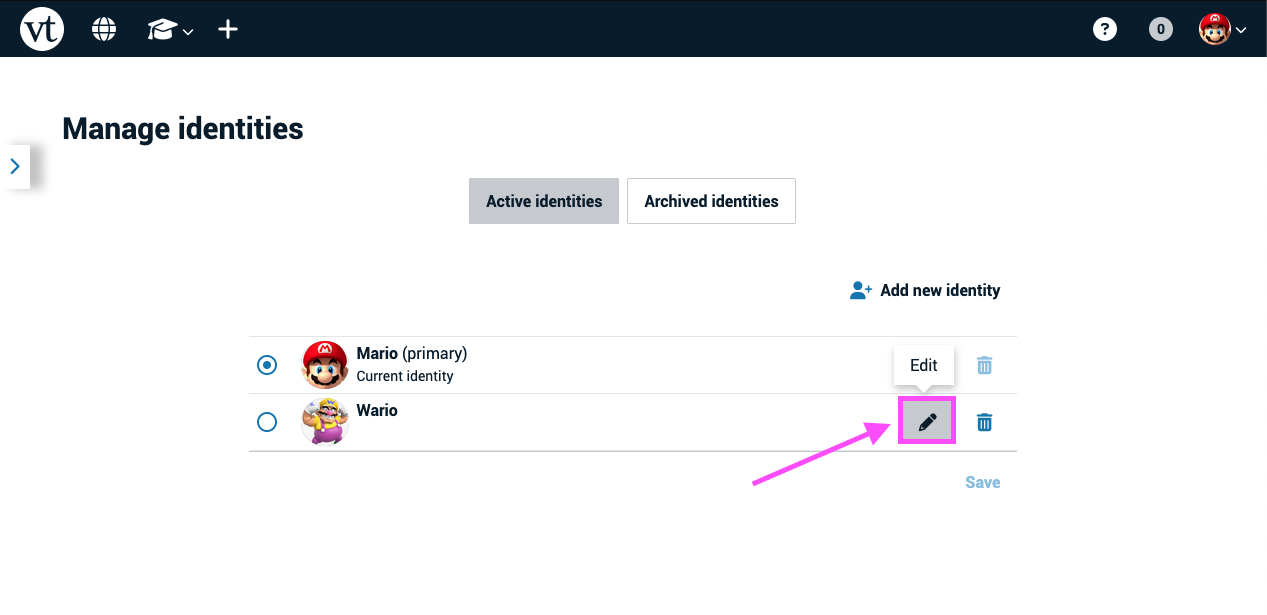
- Enter an identity name, and either upload an image or use your webcam to take one. If you skip adding an image, your identity will use your initials by default.
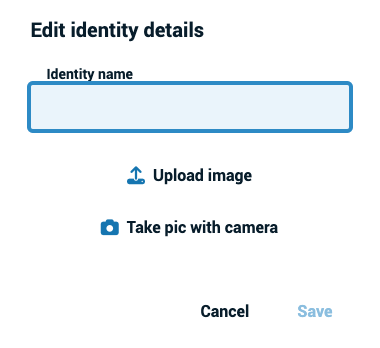
From an open VoiceThread
- Click on your identity image in the top-right corner of the page.
- Click on the button reading “Go to Manage Identities page.”
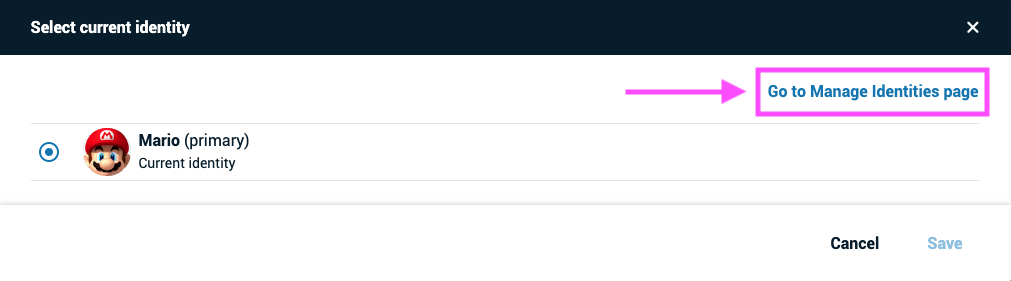
- Click on the pencil icon (Label: “Edit”) to the right of the identity you want to edit.
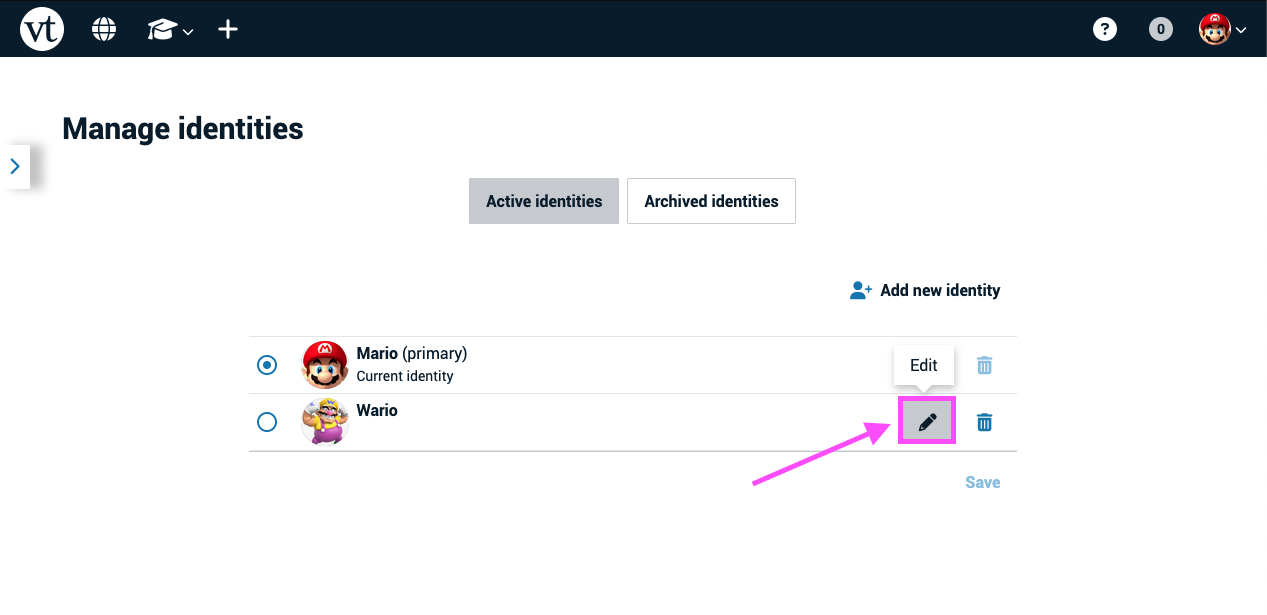
- Enter an identity name, and either upload an image or use your webcam to take one. If you skip adding an image, your identity will use your initials by default.